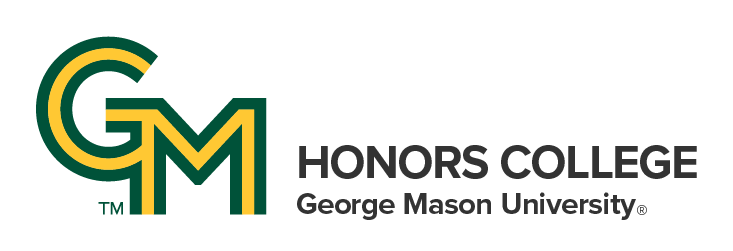Want to create a video about your research or creative project? Want to share it with the Mason community at the OSCAR Celebration of Student Scholarship? This page will help you achieve your goals.
If you can talk coherently about your project and already have some visualizations from making a poster or PowerPoint presentation, you are already most of the way to making a video.
It really isn't hard and can be very rewarding.
This page answers a lot of questions you might have along the way, but don't feel overwhelmed: you probably already have the tools you need, can get help from the Honors College Communications team, and can find a way to make a video appropriate to your technological resources, abilities, and aptitudes.
You will submit your finished video on OSCAR's Virtual Celebration of Student Scholarship page. Video presentation registration must be completed by Wednesday, December 2nd and the Virtual Celebration of Student Scholarship will take place from Wednesday, December 9th until Friday, December 11th.
Get inspired
Most of the students in this playlist weren't sure that they could make a high-quality video, but by following the tips on this page and by getting some help from the Honors College communications team, they were able to make truly inspirational videos. You can do this too!
Planning your video
How do I get started?
The first step is to talk to your research mentor or the professor of the class in which you are doing your research. They may have guidelines or ideas about how you should get started. You are definitely able to do this completely independently, but this can be a good opportunity to seek advice from mentors.
The next step is to make some choices about the format of your video. Are you going to include video of your face in the video or just talk over the powerpoint slides? This is almost always more engaging than just the slides alone.
Are you going to try to record it live in one take or are you going to do some video editing to put it together? It's usually easier to do some some editing after you make the video.
What goes in my slide deck? Do I need a script?
Most of the time, it will sound and look better if you are not just reading a script. Of course, you definitely need an idea of what you'll be saying, but that could just mean having a few talking points associated with the slides you plan to use.
If you already have a slide deck that you created about your project, you can probably just use that.
If you don't have a slide deck and you are presenting about a research project, you might consider slides for these parts of the project.
- Topic or focus
- Questions, sub-questions,and/or hypotheses
- Methods and methodology
- Significance
- Major theories, concepts, or background knowledge
- Major perspectives in the literature and/or most important evidence from your primary research
- Findings or anticipated outcomes
Keep in mind that many viewers will see your video on a cell phone screen and that even laptop screens can be very small. Ideally, your slides will help the viewer visualize major ideas and don't require the reader to read a lot of small words.
If you are working on developing a slide deck right now, we created this tutorial video with tips:
Should I include video of my face or just voice over my slides?
You can do it either way. There are advantages to both approaches, but the best videos often involve some editing. Often it is less work to edit than to try to get it right in one take anyways.
Live video recording in one take. Some people find it easier to just record a live video while they control a PowerPoint presentation, since this is a lot like giving a class presentation. If you decide to do that, tools like Zoom or Kaltura can make it pretty easy, but you should probably be prepared to do multiple takes before you get a version that you like: the advantage of an in-class presentation is you do it once and then you are done. When you are recording, it is easy to find parts to be dissatisifed with and end up recording a lot of versions.
Edit it afterwards. While a lot of us think about video editing as a hard and time-consuming process, it really doesn't have to be. What's more, most of us either already have easy-to-use tools like iMovie or can get free easy-to-use tools like OpenShot to do the editing. If you edit afterwards, it's a lot easier to fix little mistakes, edit out bloopers, and make the video look more professional. This might end up saving you time and often ends up producing a better quality video. It does, however, require that you learn some simple software like iMove or OpenShot.
If I decide to include video of my face, how should I do it?
Having even a short clip of you talking before and after your slides will dramatically improve most presentations. You can achieve this in a "live" video recording of your presentation or by editing a video you make afterwards.
If you are able, it's often helpful to intersperse your video with shots of your face, since this tends to help humanize the video.
That said, you can definitely make a perfectly acceptable video with just a voice over slides.
Good choices
- Include video of yourself throughout, interspersed with slides. If you just give the talk looking at the camera, then cut out the parts you don't like, you can edit to add the slides where they are needed. If you do it this way, you can even use the slides to smooth over the places where you made cuts in the video, so that it isn't so evident that you cut parts out. You also have more flexibility to add or subtract slides, as is most appropriate to your presentation.
- Begin and end with video of yourself, but just narrate over slides in the middle. Starting and ending with video of just your face can really help establish your voice and help your audience connect with you. Even if you are planning on trying to record your video live without editing, you can do this using the tools in Zoom or Kaltura Capture that you will be using to record the video.
Ok choices
- Small rectangle of video in the corner. Kaltura and Zoom allow you to have a little video of yourself in the corner while you go through a slide show. This is definitely better than no video at all. With some practice, you can combine this with the other techniques, but keep in mind that on small screens, your face will be too small to be engaging.
- Side-by-side video and slides. Some tools allow you to have side-by-side video and slides. This can be kind of awkward when viewed on small screens, since the slides are often too small to read.
Do I need slides?
You probably will want some kind of visualizations other than just your face and slide decks are a familiar and easy way to achieve this. That said, we have had students who used visualizations like props, physical objects, and even costumes effectively. In any case you'll want too make sure your visual aids support your goals. If you are familiar with video editing software, you could create animated visualizations in the video itself.
If you've already given a presentation about your research, you probably already have some PowerPoint slides, a Pecha Kucha or Ignite-style slide deck, or a poster that has some visualizations on it. You can just use what you have. If you are starting with a poster, try to pull the most visually rich parts of the poster onto individual slides.
The best slides help your audience think about relationships between concepts, visualize data or evidence, or understand the organization of the words you are saying.
You'll want to avoid having too many words per slide and will want to be mindful that many people will watch the video on a small-sized screen, so the kinds of details you can put on a research poster or in a figure in a paper might not be visible.
If you are already planning on editing your video, consider adding the slides to the presentation after you give it, rather than trying to include them while you talk. You can also use them to smooth over cuts in the video.
Do I need a script?
Most of the time, it will sound and look better if you are not just reading a script. Of course, you definitely need an idea of what you'll be saying, but that could just mean having a few talking points: they don't necessarily need to be written down. It's probably better just to practice talking through your talking points a few times, but it wouldn't hurt to do this with the camera or audio recorder on. If you are editing after you record the video, you can even combine some of the best parts together from several run-throughs or cut out the parts you don't like.
If you decide to use a script, you'll need to practice a few times until you can do it without sounding like you are reading or giving a speech. A more conversational tone is good.
How long should it be?
For videos that will be shown at Mason Virtual Celebration of Student Scholarship, we generally recommend keeping your video to 3-5 minutes in length. That said, group projects and some more advanced, complex, or long-term individual projects might take longer to explain. We've had successful videos that were more like 8-15 minutes in length. If you think you are going to make a longer video for this event, you should probably consult with your faculty member or mentor as you develop the video.
Some contexts call for longer videos, however. For instance, many scholarly conferences have gone online and have asynchronous panels. If that's the case, ask your panel chair what length is appropriate. Very often the answer is either 12-15 minutes or 15-20 minutes. It will take more time to plan a longer panel presentation.
Capturing your video and audio
Can I get help capturing my video and audio?
Even if you've never done this before, the Honors College Communications Team can help you get started capturing video and audio that you'll feel proud about. Just fill out this form to request help.
How do I get started capturing the video?
The easiest approach is probably to just use whatever you already have. Do you have a mobile phone? If so;, that means you have a good camera and microphone. Does your laptop or computer have a web camera, too? If so, that means you have a choice between two camera/microphone combinations. Test them out and see which one works better!
You almost certainly already have all of the software you need to record your video as well.
Do I need a fancy camera?
You don't need a fancy camera.
In most cases, the best camera available to you will be on your mobile device, but many laptops have decent cameras as well. If you use your mobile device, you will need to edit your video afterwards to incorporate any slides or visualizations you might have, but this isn't too hard to do.
Do I need a special microphone?
You need a microphone, but it doesn't need to be special.
The microphone on most mobile devices is quite good and many laptops or webcams have good built-in microphones as well. If you have an external microphone or a microphone of some kind, you could try it, but it probably isn't necessary.
The audio is probably the most important part of the video, however. So we do recommend that you test your microphone(s). Very often, your mobile device will have a much better-sounding microphone than your laptop, but not always. Sometimes laptops also have loud fans that can interfere with your audio quality.
Experiment with the microphones available to you and find one that sounds okay when you listen with headphones. In any case, just use what you have.
Do I need special software to make the recording?
If you are using your mobile device, the camera software that comes with your device can probably capture the best-quality video of all of the tools available to you.
If you are using a laptop, you might need some kind of video capturing software. The good news is that you probably already have easy-to-use tools:
- Camera Application. Most laptops have a webcamera these days and there is built-in software that enables you to capture video using the webcam. This is the best option if you plan on adding your slides to the presentation afterwards. On Windows devices, you can use the Camera application. ChromeBooks also have a Camera application. On Mac devices, you can use the PhotoBooth application.
- Videoconferencing Software. You probably have used Zoom-like tools for videoconferencing already, but you can also record a video using these tools. Just open up a meeting with just yourself and turn on "record." You can even turn on screensharing, if you'd rather capture the slides as part of the video, rather than editing them in later. If possible, record to your local computer rather than the cloud so you can get a higher-quality video file. Here are instructions from Zoom. You can achieve similar results with Blackboard Collaborate Ultra, Google Hangouts, WebEx Meetings, and other similar products.
- Kaltura Capture. If you open up Blackboard and go to the "MyMedia" tab, you'll find options to use Kaltura Capture, which enables you to record video, video and a presentation, or just a presentation with a voice over. This software is exceedingly easy to use, but sometimes can produce lower quality or laggy video on some computers.
- PowerPoint. The desktop versions of Microsoft PowerPoint have tools for recording narration and slide timing. Once you are done, you can export to a MP4 video file. This is a very easy way to create a recording, but has some limitations because the narration is attached to individual slides.
How do I make my video look good?
- Experiment with lighting. The most important thing is to be in a well-lit room. The video may look grainy or worse if your camera is trying to compensate for low or uneven light levels. Consider moving lamps around in the room until you are well-lit, but not washed out. It is very important that you don't have any bright light sources behind you within the frame.
- Position yourself. It's often best to position yourself near the middle of the frame from the waist or chest up. Hand movements can expressive, so if you are someone who speaks with your hands, you can experiment with getting closer or further away from the camera so that you can incorporate them. If you are awkward with your hands, you might want to just do a chest-up video and act like a talking head.
- Position the camera. You really want it close to eye level. If it is looking up at you, everyone will be looking up your nose, or you'll look like you are looking down on the viewer. If it is above you, you might look like you are craning your neck. Set your mobile device or laptop on some books and get it as close to eye level as you can manage.
- Use landscape mode. TikTok-style/portrait videos might have some uses, but the video you are making should be in landscape mode.
- Check your camera resolution. Most devices allow you to set your resolution. Full HD (FHD)/1080p (1920 pixels wide by 1080 pixels tall) is plenty and will look great. You'll have a hard time working with a higher resolution file, so there is no reason to set it at 4K or another higher quality setting, if your device even allows this. If you device only captures in HD/720p (1280 pixels wide by 720 pixels tall), that's going to work great, too. You can definitely work with lower resolution like 480p (848 pixels wide by 480 pixels tall), but it might not look as good as you would like. It will be fine, though!
- Be aware of your background. A lot of video applications have tools that can replace your background, but they often look kind of bad. If you can find a plain background or something that looks professional, like a bookshelf or something like this, it might be better than an artificial background. Things like spinning fans the background can be remarkably distracting, so if you can find a still background, that's best.
- Avoid busy patterns on your clothing. Certain busy patterns - especially narrow line patterns - can produce a surprisingly vertiginous effect when they appear on video recordings.
- Be careful with cue cards. It might be tempting to have cue cards or a script, but if you do so, you'll want to be careful about how you use them. If your eyes are moving all around in the video, people will notice and it can be kind of disconcerting if you are looking away from the camera or looking back and forth. You can either lean into this by making your cue cards visible in the video or try to avoid it by making sure that each time you look at a cue card or script, you take a minute to look directly at the camera and breath deeply before your begin talking again. You can then edit out the gaps afterwards.
- Look at the camera. It is tempting to spend a lot of time looking at your Slide Deck or at pretty much anything else, but if you can look directly at the camera for most of the presentation, it will look more professional. It sometimes is useful to put something to focus on near the camera to help with this. (Googly eyes on either side of the camera works great.)
How do I make my video sound good?
- Find a reasonably quiet place. There's nothing more annoying than making a great video and then realizing you can hear your roommate, the washing machine, or the air conditioning in the background. That said, a little background noise isn't a big deal and sometimes it can't be avoided.
- Listen for fans. It's really hard to reduce the white noise in the background of a video. If you have a fan or climate control system running, consider turning it off while your record or at least moving away from it. If your laptop has a loud fan - many do - consider using a mobile device instead. If you need to use the laptop and the fan runs intermittently, see if you can get a take when the fan isn't running.
- Listen for echo/reverb. Some rooms have a lot of reverberations in them. If you can find a room that echoes less, your audio will sound better. Some big open rooms are especially bad, while a smaller room with a bed mattress, some couch cushions, or clothes tossed around (really!) can sound pretty good.
- Speak clearly, confidently, and loudly. The software you record with may try to compensate for voices that are too quiet, but the result is that they amplify the background noise in the room. You don't want to be yelling, but if you can be louder and still sound natural, it will help a lot.
- Record all of the audio at once. If you plan on editing your video, make sure to go ahead and record any parts that have audio all at once, even if it take multiple takes to get it all. This way, you'll be speaking at nearly the same volume and the sound will be similar between different clips. If you have to re-record some audio on a later day, try to do it in the same room, with the same microphone, using the same software, with the same settings. Try to speak at the same volume, if you can. Changes in audio quality and volume during a video can be jarring. Some issues like this can be fixed while editing and minor issues are no big deal. The goal is just to do your best, not to make a perfect recording.
Editing your video
Can I get help editing? Can someone help me polish the video?
Yes, the Honors College Communication Team wants to help! Fill out this form and someone will reach out to you within about 72 hours.
We can help you get started with editing. Then, when you feel pretty good about your video, we can do some final polishing, including fixing rough edits, improving audio quality (within reason), improving lighting (within reason), and adding the Honors College graphics package seen in the "Get Inspired" videos above.
We'd also be glad to post your video on our YouTube Channel for us.
It's best to reach out early in the process, but we'll make sure to help as many people as we can on a first-come/first-served basis as December 2nd approaches.
Do I need special software to edit my video?
No, you don't need fancy software!
Students with Macs or iOS devices may either already have iMovie installed or be able to get it for free. We've created a little tutorial to help you with using this software and would be glad to schedule a time to help if you get stuck.
Students with Windows computers may need to install new software, but the free OpenShot.org software is as easy as iMovie and works fine on most computers. We've created a little tutorial to help with using this software and would be glad to schedule a time to help if you get stuck.
If you are interested in learning to use professional quality video software, Adobe Premiere is available in the CLUB lab or for $19/month to students. You can also install Davinci Resolve for free.
I've recorded my video and now I want to add my slides. What do I do first?
You'll want to export each slide from to PNG or JPG files. To do this in PowerPoint, follow the instructions on this page. If your slide deck is a PDF, you can also export to PNG or JPG using Adobe Acrobat Reader or Apple Preview.
How do I use iMovie to edit my video?
iMovie support is a remarkably good resource to get down the basics and there are a ton of great videos on YouTube!
The Honors College communications team made this brief tutorial, which you might find useful:
How do I use OpenShot to edit my video?
The first time you open OpenShot, it will walk you through a tutorial that helps you get started. There's also a pretty good User Guide and several good video on YouTube.
The Honors College communications team made this brief tutorial, which you might find useful:
Getting Help and Submitting your video
How do I get help from the communications team creating, polishing, and posting the video?
We are available to help Honors College students who have completed HNRS 110 (or HNRS 302) with any video they would like to submit to the OSCAR Virtual Celebration of Student Scholarship. We particularly would like to help students who are conducting OSCAR URSP projects this semester or who are presenting about proposals they would like to propose for OSCAR URSP funding in future semesters.
We also are happy to help students who are doing more advanced projects in their HNRS or major coursework. For instance, many students work individually or in small groups on substantial research, community engagement, or creative projects in HNRS 240, 260, 261, 360, and 361.
The Honors College Communications Team can:
- Consult with you about your slide deck or your talking points
- Offer you graphic design assistance
- Help you through the process of creating your video and audio
- Help you through the process of editing your video
- Add a graphics package like you see in the "Get Inspired" videos above,
- Help correct minor issues with color or lighting in your finished video
- Help correct minor issues with the audio in your finished video
- Post your video to the Honors College YouTube channel
- Help you get the transcription of your video out of YouTube.
For help with any step of the process, please use this form to request help. You'll be contacted within about 72 hours by a communications team member.
How do I post my video so that other people can see it?
We would be happy to post it on the Honors College YouTube channel for you. You also can post it on a personal YouTube channel.
While the OSCAR Celebration of Student Scholarship application form technically allows you to upload a video, there is a size restriction that is too small for most videos. Consequently, the Honors College strongly recommends that you either reach out to the Honors College communications team so that we can put it on our YouTube channel for you or that you put it on your own.
Who is invited to present? Who is eligible to get help?
The Honors College encourages all students who have conducted research they are proud of during the last year to present, even if you haven't yet concluded your research. Some classes and research experiences may require you to present.
Students who are in Honors 110 or 302 should consult with their professors, as each of these classes will be selecting two representative participants.
How do I submit my video to the OSCAR Virtual Celebration of Student Scholarship?
By Wednesday, December 2nd, you will need to submit your video to the OSCAR Virtual Celebration of Student Excellence page.
You will need an abstract (no more than 250 words), a text transcript of the video (YouTube will provide a pretty good transcription just a few hours after you submit it), and either the video (<100 megabytes) or a link to the video (on YouTube).
I need a transcription of my video. How do I get one?
If you upload your video to YouTube and wait a few hours, you'll be able to copy-paste them from YouTube's auto-captioning tool. These captions are not perfect and might need to be edited. To do this:
- Open the video in YouTube on a computer.
- Click the "three dots" menu underneath the video.
- Select "Open Transcript" from the resulting context menu.
- The transcript will appear on the right of the video. You can copy-paste it.
Is there someone who can help me prepare my video?
Yes, please reach out! For help with any step of the process, please use this form to request help. You'll be contacted within about 72 hours by a communications team member.
The OSCAR submission form says my video is too big. What do I do?
The easiest thing is going to be to upload your video to a YouTube channel that you control. If you set it to "unlisted," then no one can find it unless you give them the link. You may then submit the link on the OSCAR registration form.
You also could as the Honors College to post it to the @HonorsMason YouTube channel. We can set it to "unlisted" or list it so that others can find it on our channel at your preference. Again, you'll submit the link on the OSCAR registration form.
Need Help?
If you need help, the Honors College Communications Team Interns are available at any stage of the process.
| Help | Services we offer |
|---|---|
|
Planning and practicing |
Sometimes it is useful to get help as you plan out your talking points, develop your visualizations, or practice what you will say. We have several Honors College Communications interns who can help you by providing feedback on the content of your visualization or talk. |
|
Graphic design consultation or assistance |
We encourage you to develop visualizations and graphics that help support your own vision, but sometimes it is helpful to get the opinion of a graphic designer. Sometimes you might just not know a good way to visualize something and would like a graphic designer to take an active hand in shaping your visualizations. Our graphic design intern is available to help you at any stage of this process, from conceptualization to execution to polishing. |
|
Video and audio recording |
Sometimes you either would like help figuring out how to set up your camera and microphone to capture high quality video and audio or you run into unexpected issues. The communications interns can help with this. |
|
Editing |
This page offers some easy-to-follow tips for editing your own presentation, but you might discover you need help or that you feel overwhelmed with the editing process. Our interns can give you one-on-one help via videoconferencing software or even do some of the editing for you. |
|
Polishing |
The Honors College offers all presenters the opportunity to have their videos polished by our communications team. They can do things like improve minor issues with the audio, make adjustments to the video quality, improve rough cuts, trim content off the beginning or end of a video, add a professional-looking thumbnail or bottom third graphic that identifies you, and/or add an Honors College graphic to the end of your video. See the playlist under "Get Inspired" above to see some of these elements. |